The Customers tab in the Dealer Space app serves as the hub for managing all customer profiles and their associated activity.
What Is the Customers Tab?
The Customers tab is accessed by navigating to Leads and then selecting the Customers tab.
The Customers tab provides a consolidated list of all the customers you have permission to view. This list is typically sorted by the most recent activity, allowing you to focus on the latest interactions. It’s a dynamic tool that not only helps you manage individual customer profiles but also aids in prioritizing follow-ups and addressing unresolved activities.

Key Features of the Customers Tab
1. Customer Profiles
 Each customer has an individual profile that consolidates their activity and interactions. Profiles include:
Each customer has an individual profile that consolidates their activity and interactions. Profiles include:
- Activity Feed: Logs all customer actions (e.g., submitting forms, sending messages) and dealership responses (e.g., texts, emails). Activities are color-coded for clarity:
- Green: New activity (within 5 minutes).
- Orange: Activity aged 15 minutes.
- Red: Unaddressed activity older than 30 minutes.
- Gray: Resolved activity.
- Customer Information: Includes name, last activity timestamp, and assigned salesperson (if applicable).
2. Indicators and Quick Insights

Each customer’s card includes helpful indicators:
- Financial Rating (Star Icon): A proprietary rating from 1-5 stars, this comprehensiveassessment evaluates a customer's economic health, factoring in credit, spending habits, income, risk, and more. Knowing a customer's financial stability helps tailor your sales approach, offering appropriate financing options and building trust.
- Purchase Intent Rating (Fire Icons): Scored from 1-5, this gauge measures a customer's intent to purchase a vehicle by analyzing their behaviors and engagement against automotive buying trends. This allows you to focus on leads with the highest likelihood of conversion, optimizing your time and efforts.
- Active Deal Count (Car Icon): This shows the number of deals you have worked or are working with this particular customer. Understanding the history of deals helps you track progress and maintain a comprehensive view of customer interactions, facilitating better follow-ups and relationship building.
- Online Status: Green dot indicates the salesperson is online, while gray means offline.
3. Quick Actions
You can take immediate actions directly from the customer list, such as:
- Call, text, or email the customer.
- Reassign Customer Owner: Quickly reassign the customer owner by pressing "Reassign User." You can also assign or unassign as necessary. This flexibility ensures the right salesperson is handling each lead.
- Delete Customer: Deletes all data, deals, and information associated with the customer. Maintain a clean and relevant database.
- View Customer Insights: Navigate to the comprehensive customer insights tab. Gain deep insights into customer behavior and preferences to tailor your sales strategies.
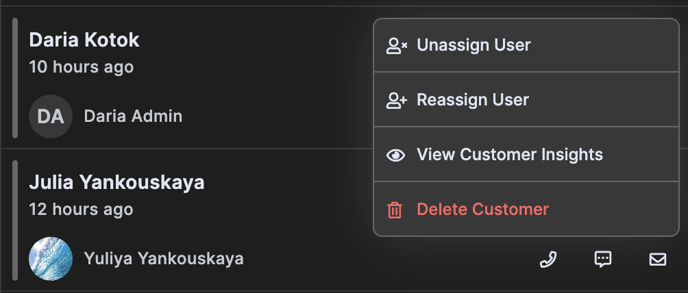
Managing and Filtering Customers
1. Search and Filtering Tools
The search bar allows you to locate customers using their name, email, or phone number. Filters help narrow down the list based on:
- Date Created: View customers added within a specific timeframe (e.g., last 7 days).
- Assignment: Show customers assigned to specific salespeople.
- Activity Status: Focus on customers with unread or unresolved activity.
- Deals: Filter by customers with deals in specific pipeline stages (e.g., Fresh, Desking).
2. Prioritizing Follow-Ups
With filters, you can focus on actionable priorities, such as:
- Customers with unresolved activity.
- Recently created customer profiles.
- Customers assigned to your team.

3. Audience Tool
The audience tool allows you to segment customers into targeted groups based on specific attributes, such as financial rating or deal type. While the audience creation process resides in the Marketing tab, these pre-built segments can be applied in the Customers tab for efficient task management.
Advanced Customer Management
1. Merging Customer Profiles
If duplicate
profiles are detected (e.g., due to multiple lead submissions with different emails), you can merge them:
- Select the profiles to merge.
- Choose the primary profile.
- Consolidate all data and activity into the primary profile, ensuring no data loss.
2. Customer Insights
The Insights tab offers a deeper view into customer behavior, preferences, and history. Use it to tailor your communication and better understand customer needs.
3. Adding New Customers To Dealer Space
By clicking the "+" button on the main customers screen, you are able to select:
- The assigned user (will default to current user)
- Source
- Internet
- Phone
- Walk In
- Other (This will open up a text box for a custom source)
- Contact First, Last, Phone and Email
- Address - This address will validate immediately in real-time vs. USPS validation to help the user ensure that the address is valid.

Best Practices for Using the Customers Tab
- Stay Responsive: Monitor the activity feed and prioritize green, orange, or red indicators to ensure timely follow-ups.
- Leverage Quick Actions: Use call, text, or email options directly from the customer list to save time.
- Clean Up Duplicates: Regularly merge duplicate profiles to maintain a clean and organized database.
- Segment Strategically: Use filters and the audience tool to focus on specific customer groups or sales opportunities.
Tip: Clicking "Clear Filters" is universal and will clear all date, sorting, and other additional filters added to restore to the default view.

